
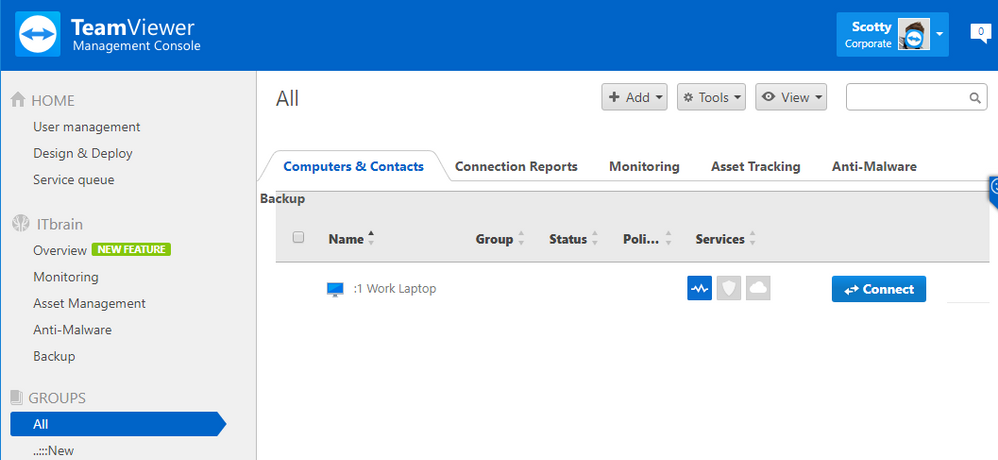
- #Teamviewer quick support not working on 4g how to#
- #Teamviewer quick support not working on 4g install#
- #Teamviewer quick support not working on 4g update#
- #Teamviewer quick support not working on 4g upgrade#
- #Teamviewer quick support not working on 4g software#
#Teamviewer quick support not working on 4g update#
Click on the Update & Security option in the Settings window.Open Settings app by pressing Start + I.
#Teamviewer quick support not working on 4g how to#
How to fix if you find the taskbar not responding? Run Windows Troubleshooter
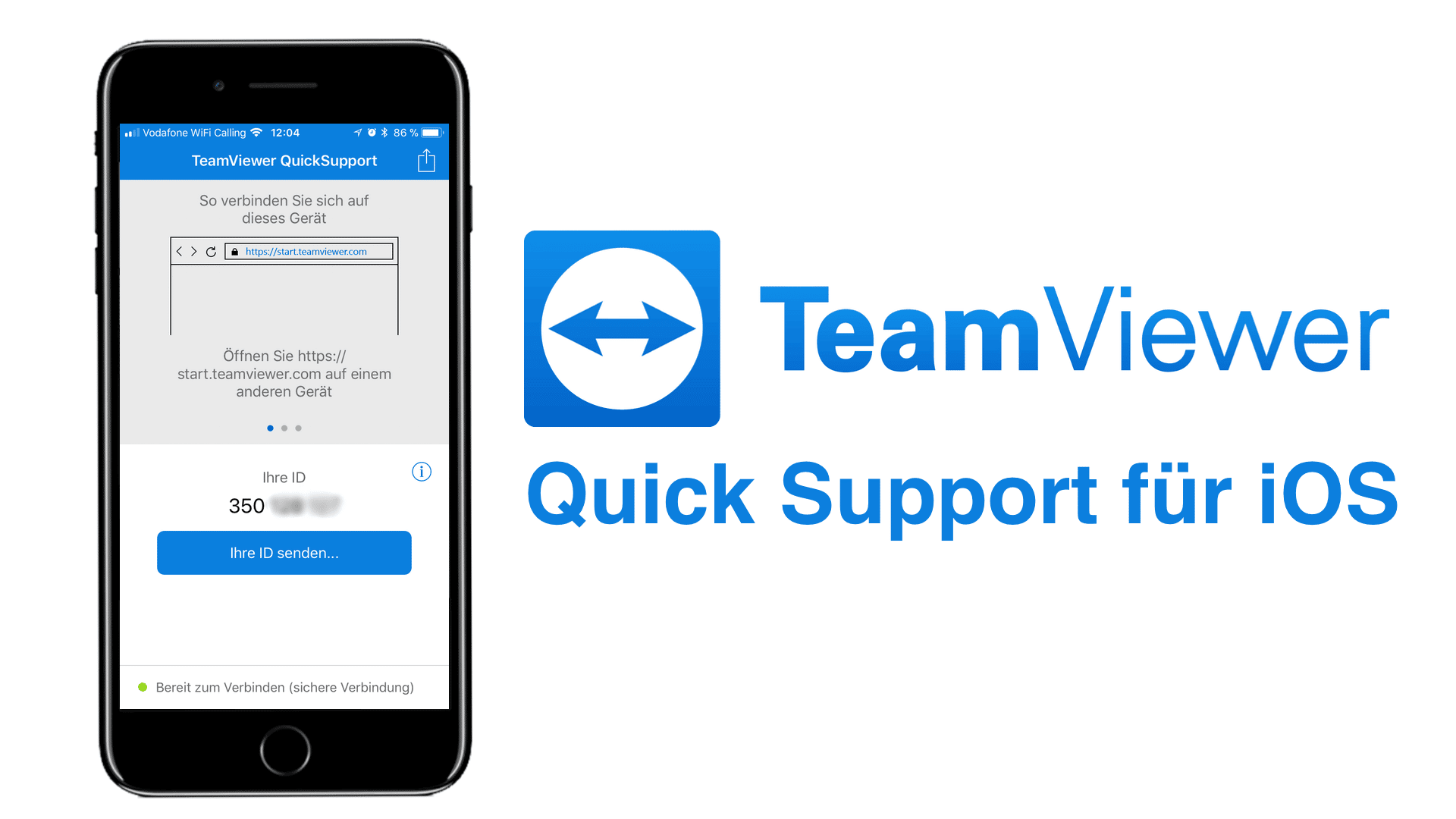
#Teamviewer quick support not working on 4g install#
If it’s not the newest one, please install the latest version. You’d better go to check the version of TeamViewer running on your computer. Update Your TeamViewer to the Latest Version I’ll summarize 5 solutions for you to settle down the TeamViewer problems. How to Fix TeamViewer Issues on Windows Computers When you are one of the victims, you should read the following content carefully in order to find suitable methods for solving the TeamViewer problems.

#Teamviewer quick support not working on 4g upgrade#
Should I Upgrade to Windows 10 – Reasons & Precautions? TeamViewer Stops Working: Cases
#Teamviewer quick support not working on 4g software#
What is TeamViewer? It is actually a proprietary software application that has been designed for: How to Fix TeamViewer Issues on Windows Computers.You may need the MiniTool Software sometime in order to organize system & protect data. When that really happens, you should start to find every possible means to fix TeamViewer not working. It works fine usually however, when some errors occur in TeamViewer, it will not work. **4K Remote Desktop Access is available with every TeamViewer license because we understand that the quality of your connection is important.TeamViewer is used widely and frequently by users all over the world. No need to change any workflows when accessing remote Windows or Mac devices with multiple monitors.Īccess and switch between multiple monitors on a remote Mac device during a remote control session. Multi-Monitor Support for MacĮnjoy the fastest way to work on a remote Mac device with TeamViewer. If you or any other presenter in the session has multiple monitors configured on their computer, they can switch the display between the monitors to share the monitor of their choice. Share an ultra-high-resolution desktop display on a TeamViewer or TeamViewer Meeting remote conferencing session. If the remote computer is configured and connected to multiple UHD displays, you have the option to view both monitors side by side on the accessing computer’s display. Ultra high-definition desktop access with multiple monitor supportĪllows you to connect to the desktop of a remote computer with ultra-high resolution, with automatic resolution scaling to fit within the display of the accessing computer.


 0 kommentar(er)
0 kommentar(er)
